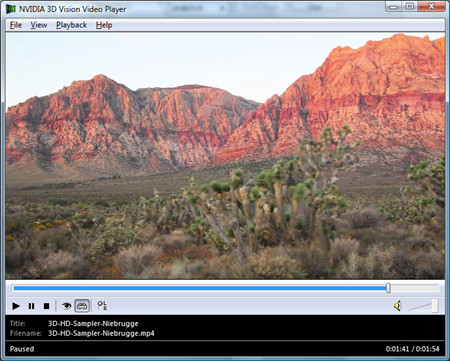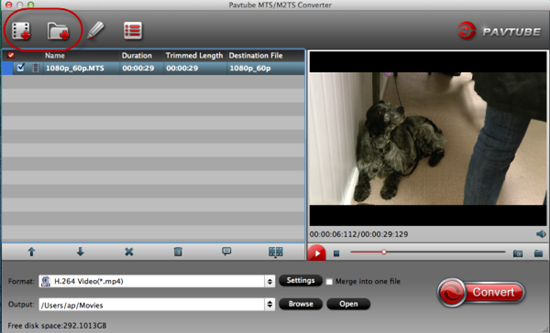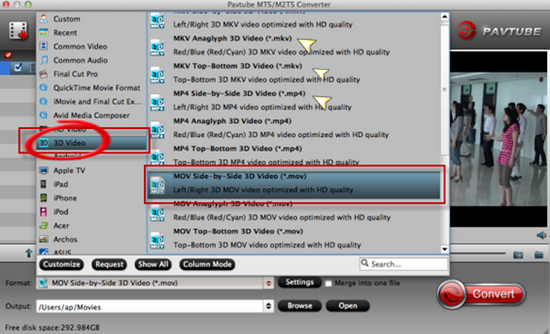Compared to 2D video, 3D video gives us an entirely new sensory experience. In the camcorder market, 3D camcorders may be the new hot devices and users buy 3D camcorders to record unusual images. So, how to convert 3D M2TS to SBS/Red-cyan MP4 for sharing? With the hotter and hotter well-developed 3D technology, more and more people are fond of watching the 3D movies with the vivid image, right? Have you got the experience of enjoying 3D movies? If you have got a 3D camcorder and recorded lots of 3D AVCHD MTS/M2TS files, you may want to watch the recorded 3D AVCHD MTS/M2TS on HD TV, portable devices or just want to import these 3D AVCHD files to some Non-linear editing software for editing.  M2TS is a Sony high definition video file type. M2TS files are raw AVCHD videos recorded using Sony’s camcorders, such as the HDR-SR1 and HDR-SR5 models. Panasonic, Canon and other brands of AVCHD camcorders also record in M2TS format. "What I’d like to do is to be able to convert a 3D .m2ts into a side-by-side and/or red-cyan .mp4 file. This is so I can send files to friends who have window box or red-cyan viewers." If you want to play M2TS videos on portable devices like iPad, iPod, iPhone, Apple TV, PSP, PS3 and so on, you have to convert M2TS files to playable formats at first. Here I recommend you convert 3D M2TS to MP4 format for two reasons. First, MP4 is widely used on the most popular devices. More and more portable devices are support this file form. Second, MP4 has a much smaller file size and meanwhile remain the high video quality. Not perfect enough, we here would like to introduce you the professional 3D M2TS Converter- Pavtube Video Converter, which can meet the most people’s basic need. With it, user can convert 3D M2TS to 3D MP4/AVI/WMV/DiVX/MKV HD video formats, and 3D .m2ts to general 2D video formats for the convenience of view or playback it on your iPad, HDTV, Apple TV, Google TV and other traditional general 2D video Players (software player and hardware player).
M2TS is a Sony high definition video file type. M2TS files are raw AVCHD videos recorded using Sony’s camcorders, such as the HDR-SR1 and HDR-SR5 models. Panasonic, Canon and other brands of AVCHD camcorders also record in M2TS format. "What I’d like to do is to be able to convert a 3D .m2ts into a side-by-side and/or red-cyan .mp4 file. This is so I can send files to friends who have window box or red-cyan viewers." If you want to play M2TS videos on portable devices like iPad, iPod, iPhone, Apple TV, PSP, PS3 and so on, you have to convert M2TS files to playable formats at first. Here I recommend you convert 3D M2TS to MP4 format for two reasons. First, MP4 is widely used on the most popular devices. More and more portable devices are support this file form. Second, MP4 has a much smaller file size and meanwhile remain the high video quality. Not perfect enough, we here would like to introduce you the professional 3D M2TS Converter- Pavtube Video Converter, which can meet the most people’s basic need. With it, user can convert 3D M2TS to 3D MP4/AVI/WMV/DiVX/MKV HD video formats, and 3D .m2ts to general 2D video formats for the convenience of view or playback it on your iPad, HDTV, Apple TV, Google TV and other traditional general 2D video Players (software player and hardware player). 
 Convert 3D M2TS to SBS/Red cyan MP4 with several steps: Step 1: Run the best 3D M2TS Converter, and click the "Add video" button to load 3D M2TS videos. If you want to load several files at one time, "Add from folder" button is available.
Convert 3D M2TS to SBS/Red cyan MP4 with several steps: Step 1: Run the best 3D M2TS Converter, and click the "Add video" button to load 3D M2TS videos. If you want to load several files at one time, "Add from folder" button is available.  Step 2: Click "Format" bar to determine output format. Follow "3D Video>>MP4 Side-by-Side 3D Video (*.mp4)" as output format.
Step 2: Click "Format" bar to determine output format. Follow "3D Video>>MP4 Side-by-Side 3D Video (*.mp4)" as output format.  Step 3: Adjust video and audio parameters, including the bit rate of video and audio, the codec of video and audio, video size, sample rate, frame rate, audio channels, etc., in the Profile Settings by hitting "Settings" button. Step 4: Finally, when you have done all the preparation work, it’s time to go back to the main interface to click the "Convert" item to end the work. Conclusion: You have no needs to wait for a long time cause this program has the faster conversion speed and easy operation to converting the 3D M2TS files. Just enjoy yourselves with the high definition and vivid effects! Further Reading:
Source: http://i-freepedia.com/convert-3d-m2ts-to-mp4/
Step 3: Adjust video and audio parameters, including the bit rate of video and audio, the codec of video and audio, video size, sample rate, frame rate, audio channels, etc., in the Profile Settings by hitting "Settings" button. Step 4: Finally, when you have done all the preparation work, it’s time to go back to the main interface to click the "Convert" item to end the work. Conclusion: You have no needs to wait for a long time cause this program has the faster conversion speed and easy operation to converting the 3D M2TS files. Just enjoy yourselves with the high definition and vivid effects! Further Reading:
Source: http://i-freepedia.com/convert-3d-m2ts-to-mp4/
In this article , detailed steps about how to set up the Gear VR for enjoying 3D videos on Note 4 and for some unknown problems like non-supported videos and turn 2D to 3D for Note 4 will also dig a little. Virtual 3D world is on its way, just grab it and follow this 3D wave.  Hot search: 3D Videos to Lakento MVR Glasses | 3D Blu-ray to Gear VR | MKV to Gear VR | DVD to Gear VR Gear VR is a 3D virtual reality headset which allows you to experience a virtual reality like ever before. This gear was promoted by Samsung Company which is a big hit on the 3D market. You can enjoy the 3D videos on Note 4 via Gear VR no matter where you are, you don’t have to purchase a bulky 3D TV to follow the 3D wave and you can still enjoy the 3D videos even when you travel away. First, we have to figure that this Gear VR don’t have much technical support for there need Note 4 plays as its brain and screen. And you must wonder how to watch 3D videos on Note 4 via Gear VR, since some 2D or non-supported videos can’t turn themselves into 3D videos by this Note 4. Here you may need the 3D videos to Gear VR Converter to help you. Pavtube Video Converter for Mac is regard as a wonder 3D video transformer. You can load almost all the 2D, non-supported videos into this app then choose the suitable formats to convert then stream them into Note 4 and playback with Gear VR. (Learn Format Supported by Gear VR Software before Buying)
Hot search: 3D Videos to Lakento MVR Glasses | 3D Blu-ray to Gear VR | MKV to Gear VR | DVD to Gear VR Gear VR is a 3D virtual reality headset which allows you to experience a virtual reality like ever before. This gear was promoted by Samsung Company which is a big hit on the 3D market. You can enjoy the 3D videos on Note 4 via Gear VR no matter where you are, you don’t have to purchase a bulky 3D TV to follow the 3D wave and you can still enjoy the 3D videos even when you travel away. First, we have to figure that this Gear VR don’t have much technical support for there need Note 4 plays as its brain and screen. And you must wonder how to watch 3D videos on Note 4 via Gear VR, since some 2D or non-supported videos can’t turn themselves into 3D videos by this Note 4. Here you may need the 3D videos to Gear VR Converter to help you. Pavtube Video Converter for Mac is regard as a wonder 3D video transformer. You can load almost all the 2D, non-supported videos into this app then choose the suitable formats to convert then stream them into Note 4 and playback with Gear VR. (Learn Format Supported by Gear VR Software before Buying) 
 Other Download: - Pavtube old official address: http://www.pavtube.com/video-converter-mac/ - Amazon Store Download: http://www.amazon.com/Pavtube-Video-Converter-Mac-Download/dp/B00QIBK0TQ - Cnet Download: http://download.cnet.com/Pavtube-Video-Converter/3000-2194_4-76179460.html How to watch 3D videos from Galaxy Note 4 via Gear VR? (h2) Step 1: Launch this 3D videos to Gear VR Converter on your Mac. This app can support El Capitan without any hassle. And no other bundle apps hide in this install package. After installing this app, then you can load your videos by clicking "File>>Add Video".
Other Download: - Pavtube old official address: http://www.pavtube.com/video-converter-mac/ - Amazon Store Download: http://www.amazon.com/Pavtube-Video-Converter-Mac-Download/dp/B00QIBK0TQ - Cnet Download: http://download.cnet.com/Pavtube-Video-Converter/3000-2194_4-76179460.html How to watch 3D videos from Galaxy Note 4 via Gear VR? (h2) Step 1: Launch this 3D videos to Gear VR Converter on your Mac. This app can support El Capitan without any hassle. And no other bundle apps hide in this install package. After installing this app, then you can load your videos by clicking "File>>Add Video".  Tips: During the installation, if one error message pop up "unidentified developer", please follow these steps to tackle this problem: 1. Launch System Preferences from the Apple menu 2. Choose "Security & Privacy" and then click the "General" tab, followed by clicking the lock icon in the corner to unlock the settings 3. Look for "Allow applications downloaded from" and choose "Mac App Store and identified developers" 4. Accept the security warning and allow 5. You can now launch any app from any location or developer And this step won’t make your Mac be a vulnerable one, if you not sure about it , after the installation, you can change your settings back for sure. Step 2: Choose 3D Side-by-side to playback on Note 4 via Gear VR. If your videos are 2D or non-supported videos, then you can change them into the most suitable files for your Note 4 and your Gear VR. Just click "Format" to this "3D Video>>Mp4 Side-by-Side 3D Video (*.mp4)" for a compatible feature.
Tips: During the installation, if one error message pop up "unidentified developer", please follow these steps to tackle this problem: 1. Launch System Preferences from the Apple menu 2. Choose "Security & Privacy" and then click the "General" tab, followed by clicking the lock icon in the corner to unlock the settings 3. Look for "Allow applications downloaded from" and choose "Mac App Store and identified developers" 4. Accept the security warning and allow 5. You can now launch any app from any location or developer And this step won’t make your Mac be a vulnerable one, if you not sure about it , after the installation, you can change your settings back for sure. Step 2: Choose 3D Side-by-side to playback on Note 4 via Gear VR. If your videos are 2D or non-supported videos, then you can change them into the most suitable files for your Note 4 and your Gear VR. Just click "Format" to this "3D Video>>Mp4 Side-by-Side 3D Video (*.mp4)" for a compatible feature.  Step 3: Adjust the parameters if you need. If you want to make your 2D into 3D HD videos, here you can click "Settings" to improve the quality of your source videos for more vivid 3D viewing experience. You can go for 1920*1080p for your output videos. Step 4: Start to transcode files to 3D for playing on Note 4 via Gear VR. After setting the file location, then you can click the "Convert" to start your conversion, which the conversion time depends on the file size and the parameters. If you forget about the file location, you can click this "Open output folder" to check your converted files. To view your SBS 3D videos on your Gear VR, follow these steps: 1. On your Micro SD card file directory, navigate to Oculus>Movies> Your Movies 2. Create a new folder within "Your Movies" and label it "3D" 3. Import or move your SBS 3D videos into your newly created "3D" folder Once you have created your 3D content folder and imported compatible video files, insert your MicroSD card into your Galaxy Note 4 (if it isn’t already), dock the phone in your Gear VR, and don the virtual reality headset. Then: 1. Navigate to Oculus Cinema from the main menu 2. Navigate to "My Videos" from the Oculus Cinema content library menu Select the 3D video you wish to view (if you followed the above steps it should have a "3D" label in the upper righthand corner) 3.Choose the cinema mode to begin playback Now you can enjoy the 3D videos with Note 4 via Gear VR as you like. Just jump into this wonderful virtual viewing experience! Further Reading:
Source: http://digitalintouch.blogspot.com/2015/07/watch-3d-videos-on-galaxy-note-4-with-gear-vr.html
Step 3: Adjust the parameters if you need. If you want to make your 2D into 3D HD videos, here you can click "Settings" to improve the quality of your source videos for more vivid 3D viewing experience. You can go for 1920*1080p for your output videos. Step 4: Start to transcode files to 3D for playing on Note 4 via Gear VR. After setting the file location, then you can click the "Convert" to start your conversion, which the conversion time depends on the file size and the parameters. If you forget about the file location, you can click this "Open output folder" to check your converted files. To view your SBS 3D videos on your Gear VR, follow these steps: 1. On your Micro SD card file directory, navigate to Oculus>Movies> Your Movies 2. Create a new folder within "Your Movies" and label it "3D" 3. Import or move your SBS 3D videos into your newly created "3D" folder Once you have created your 3D content folder and imported compatible video files, insert your MicroSD card into your Galaxy Note 4 (if it isn’t already), dock the phone in your Gear VR, and don the virtual reality headset. Then: 1. Navigate to Oculus Cinema from the main menu 2. Navigate to "My Videos" from the Oculus Cinema content library menu Select the 3D video you wish to view (if you followed the above steps it should have a "3D" label in the upper righthand corner) 3.Choose the cinema mode to begin playback Now you can enjoy the 3D videos with Note 4 via Gear VR as you like. Just jump into this wonderful virtual viewing experience! Further Reading:
Source: http://digitalintouch.blogspot.com/2015/07/watch-3d-videos-on-galaxy-note-4-with-gear-vr.html
As we all know, MKV (Matroska Video), as an open and free container format is not so compatible with media players, NLEs, portable devices and etc., though it is able to keep diverse video, audio, and subtitle components in just one file and has ability to let users enjoy high definition videos at home easily. When you want to play MKV on NVIDIA 3D Vision Player, the result may let you down. 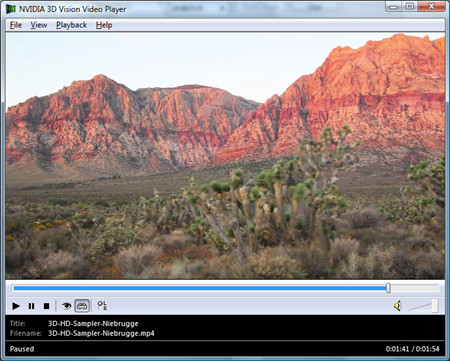 Hot search: MKV to iTunes | MKV to FCP | 3D Movie on Oculus Rift DK2 Compared to 2D video, 3D video gives us an entirely new sensory experience. With the hotter and hotter well-developed 3D technology, more and more people are fond of watching 3D videos on NVIDIA 3D Vision Player with the vivid image, right? However, when you import MKV to NVIDIA 3D Vision Player, it couldn’t recognize those MKV files due to format incompatibility. To achieve the goal of watching MKV on NVIDIA 3D Vision Player smoothly, you’d better convert MKV to MP4 before playing. First, MP4 is widely used on the most popular devices and media players. More and more players are support this file form. Second, MP4 has a much smaller file size and meanwhile remain the high video quality. Here we would like to introduce you the professional MKV Converter-Pavtube Video Converter, which can meet the most people’s basic need. With it, user can convert MKV to 3D MP4 video formats for playing on NVIDIA 3D Vision Player, and 3D video to general 2D video formats for the convenience of view or playback it on your iPad, HDTV, Apple TV, Google TV and other traditional general 2D video players (software player and hardware player). If you are running on Mac operating system, you can refer to the equivalent version- Pavtube Video Converter for Mac. It can also convert 3D video to 3D SBS MP4 for NVIDIA 3D Vision Player.
Hot search: MKV to iTunes | MKV to FCP | 3D Movie on Oculus Rift DK2 Compared to 2D video, 3D video gives us an entirely new sensory experience. With the hotter and hotter well-developed 3D technology, more and more people are fond of watching 3D videos on NVIDIA 3D Vision Player with the vivid image, right? However, when you import MKV to NVIDIA 3D Vision Player, it couldn’t recognize those MKV files due to format incompatibility. To achieve the goal of watching MKV on NVIDIA 3D Vision Player smoothly, you’d better convert MKV to MP4 before playing. First, MP4 is widely used on the most popular devices and media players. More and more players are support this file form. Second, MP4 has a much smaller file size and meanwhile remain the high video quality. Here we would like to introduce you the professional MKV Converter-Pavtube Video Converter, which can meet the most people’s basic need. With it, user can convert MKV to 3D MP4 video formats for playing on NVIDIA 3D Vision Player, and 3D video to general 2D video formats for the convenience of view or playback it on your iPad, HDTV, Apple TV, Google TV and other traditional general 2D video players (software player and hardware player). If you are running on Mac operating system, you can refer to the equivalent version- Pavtube Video Converter for Mac. It can also convert 3D video to 3D SBS MP4 for NVIDIA 3D Vision Player. 
 Other Download: - Pavtube old official address: http://www.pavtube.com/video_converter/ - Amazon Download: http://download.cnet.com/Pavtube-Video-Converter/3000-2194_4-75734821.html - Cnet Download: http://download.cnet.com/Pavtube-Video-Converter/3000-2194_4-75734821.html More details are allowed here for you to take the advice: Step 1: Run the best MKV Converter, and click the "Add video" button to load MKV videos. If you want to load several files at one time, "Add from folder" button is available.
Other Download: - Pavtube old official address: http://www.pavtube.com/video_converter/ - Amazon Download: http://download.cnet.com/Pavtube-Video-Converter/3000-2194_4-75734821.html - Cnet Download: http://download.cnet.com/Pavtube-Video-Converter/3000-2194_4-75734821.html More details are allowed here for you to take the advice: Step 1: Run the best MKV Converter, and click the "Add video" button to load MKV videos. If you want to load several files at one time, "Add from folder" button is available.  Step 2: Click "Format" bar to determine output format. Follow "3D Video>>MP4 Side-by-Side 3D Video (*.mp4)" as output format.
Step 2: Click "Format" bar to determine output format. Follow "3D Video>>MP4 Side-by-Side 3D Video (*.mp4)" as output format.  Step 3: Adjust video and audio parameters, including the bit rate of video and audio, the codec of video and audio, video size, sample rate, frame rate, audio channels, etc., in the Profile Settings by hitting "Settings" button. Step 4: Finally, when you have done all the preparation work, it’s time to go back to the main interface to click the "Convert" item to end the work. Conclusion: You have no needs to wait for a long time cause this program has the faster conversion speed and easy operation to converting the MKV video files. Just enjoy yourselves with the high definition and vivid effects on NVIDIA 3D Vision Player! Further Reading:
Source: http://www.video-pedia.com/2015/07/10/play-mkv-on-nvidia-3d-vision-player/
Step 3: Adjust video and audio parameters, including the bit rate of video and audio, the codec of video and audio, video size, sample rate, frame rate, audio channels, etc., in the Profile Settings by hitting "Settings" button. Step 4: Finally, when you have done all the preparation work, it’s time to go back to the main interface to click the "Convert" item to end the work. Conclusion: You have no needs to wait for a long time cause this program has the faster conversion speed and easy operation to converting the MKV video files. Just enjoy yourselves with the high definition and vivid effects on NVIDIA 3D Vision Player! Further Reading:
Source: http://www.video-pedia.com/2015/07/10/play-mkv-on-nvidia-3d-vision-player/
Today here we are going to show you how to convert all 3D MTS Videos to 3D MOV/MP4/MKV/AVI format with SBS 3D Effect so that you can enjoy 3D .mts videos freely with best quality. Just with a professional 3D MTS converter, we can handle this job well.  With the hotter and hotter well-developed 3D technology, more and more people are fond of watching the 3D movies with the vivid image, right? Have you got the experience of enjoying 3D movies? In the camcorder market, 3D camcorders may be the new hot devices; users buy 3D camcorders to record unusual videos. If you have got a 3D camcorder and recorded lots of 3D AVCHD MTS/M2TS files, you may want to watch the recorded 3D videos on HD TV, portable devices or just want to import these 3D AVCHD files in some NLEs for editing. However, it seems that 3D MTS has some problems. Hot Search: 3D MTS to YouTube | 3D MTS to FCP | Convert 3D MTS “My camera is a Sony DEV-5. The recorded format is AVCHD 3D/Progressive. It is a full HD camera, which means it captures 1920*1080 images. It would be my preference to enjoy my recorded 3D MTS videos on Windows or Mac at home. But as you know we need to convert the 3D MTS to others suitable for Mac/PC. I need some suggestions.” How to convert 3D MTS to SBS 3D MOV/MP4/MKV/AVI for playback smoothly? Not perfect enough, we here would like to introduce you the professional 3D MTS Converter—Pavtube MTS/M2TS Converter for Mac/Windows, which can meet the most people’s basic need. with it, user can convert 3D MTS to 3D AVI/WMV/MP4/DiVX/MKV HD video formats, and 3D mts to general 2D video formats for the convenience of view or playback it on your iPad, HDTV, Apple TV, Google TV and other traditional general 2D video Players (software player and hardware player).
With the hotter and hotter well-developed 3D technology, more and more people are fond of watching the 3D movies with the vivid image, right? Have you got the experience of enjoying 3D movies? In the camcorder market, 3D camcorders may be the new hot devices; users buy 3D camcorders to record unusual videos. If you have got a 3D camcorder and recorded lots of 3D AVCHD MTS/M2TS files, you may want to watch the recorded 3D videos on HD TV, portable devices or just want to import these 3D AVCHD files in some NLEs for editing. However, it seems that 3D MTS has some problems. Hot Search: 3D MTS to YouTube | 3D MTS to FCP | Convert 3D MTS “My camera is a Sony DEV-5. The recorded format is AVCHD 3D/Progressive. It is a full HD camera, which means it captures 1920*1080 images. It would be my preference to enjoy my recorded 3D MTS videos on Windows or Mac at home. But as you know we need to convert the 3D MTS to others suitable for Mac/PC. I need some suggestions.” How to convert 3D MTS to SBS 3D MOV/MP4/MKV/AVI for playback smoothly? Not perfect enough, we here would like to introduce you the professional 3D MTS Converter—Pavtube MTS/M2TS Converter for Mac/Windows, which can meet the most people’s basic need. with it, user can convert 3D MTS to 3D AVI/WMV/MP4/DiVX/MKV HD video formats, and 3D mts to general 2D video formats for the convenience of view or playback it on your iPad, HDTV, Apple TV, Google TV and other traditional general 2D video Players (software player and hardware player). 
 Other Download: - Pavtube old official address: http://www.pavtube.com/mts-converter-mac/ - Amazon Download: http://www.amazon.com/Pavtube-MTS-M2TS-Converter-Download/dp/B00QIE3U0Y - Cnet Download: http://download.cnet.com/Pavtube-MTS-M2TS-Converter/3000-2194_4-76177029.html Convert 3D MTS to other 3D/2D video formats with several steps: Step 1: It supports importing the source .mts videos directly from SD, SDHC, MS and SXS card. support drag 3D mts from local files or click “Add Video” button to add 3D MTS videos.
Other Download: - Pavtube old official address: http://www.pavtube.com/mts-converter-mac/ - Amazon Download: http://www.amazon.com/Pavtube-MTS-M2TS-Converter-Download/dp/B00QIE3U0Y - Cnet Download: http://download.cnet.com/Pavtube-MTS-M2TS-Converter/3000-2194_4-76177029.html Convert 3D MTS to other 3D/2D video formats with several steps: Step 1: It supports importing the source .mts videos directly from SD, SDHC, MS and SXS card. support drag 3D mts from local files or click “Add Video” button to add 3D MTS videos. 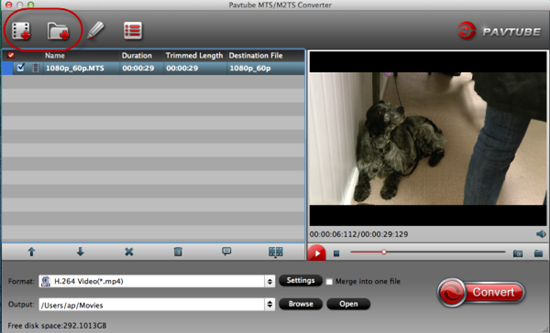 Step 2: Then we should come to the format output list and click the “Format bar” and choose a decent format as you need. For example, click “3D Video” for more items there such as the “MP4 Side-by-side 3D Video (*.mp4)”.
Step 2: Then we should come to the format output list and click the “Format bar” and choose a decent format as you need. For example, click “3D Video” for more items there such as the “MP4 Side-by-side 3D Video (*.mp4)”. 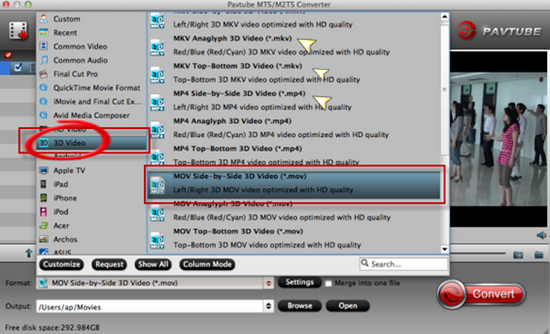 Step 3: If necessary, click option under “Edit” icon to start video editing with your 3D files. The supporting editing functions include the cropping frame size, trimming the length, adding watermark, and so on. Step 4: Finally, when you have done all the preparation work, it’s time to go back to the main interface to click the “Convert” item to end the work. Conclusion: You have no needs to wait for a long time cause this program has the faster conversion speed and easy operation to converting the 3D MTS files. Just enjoy yourselves with the high definition and vivid effects! Further Reading:
Source: http://digitalintouch.blogspot.com/2015/07/convert-3d-mts-to-mov-avi-playback.html
Step 3: If necessary, click option under “Edit” icon to start video editing with your 3D files. The supporting editing functions include the cropping frame size, trimming the length, adding watermark, and so on. Step 4: Finally, when you have done all the preparation work, it’s time to go back to the main interface to click the “Convert” item to end the work. Conclusion: You have no needs to wait for a long time cause this program has the faster conversion speed and easy operation to converting the 3D MTS files. Just enjoy yourselves with the high definition and vivid effects! Further Reading:
Source: http://digitalintouch.blogspot.com/2015/07/convert-3d-mts-to-mov-avi-playback.html
Summary: With the hotter and hotter well-developed 3D technology, more and more people are fond of watching the 3D movies with the vivid image, right? Have you got the experience of enjoying 3D movies? In the camcorder market, 3D camcorders may be the new hot devices; users buy 3D camcorders to record unusual videos. If you have got a 3D camcorder and recorded lots of 3D AVCHD MTS/M2TS files, you may want to watch the recorded 3D videos on portable devices such as tablet, HD TV, or just want to import these 3D AVCHD files to some NLEs for editing.  Hot search: 3D M2TS to SBS MP4 | 3D Video on Nvidia 3D Vision Player | 3D Movie on Oculus Rift DK2 "I am looking for a workable Sony 3D MTS Converter for the purpose of converting 3D AVCHD MTS to Side-by-Side 3D MP4 so that I could play them as a SBS 3D movie on my 3D tablet. I’m new to 3D, so I’m wondering if it is possible to convert my 3D AVCHD MTS to 3D movie in side by side mode. If it is possible, would you please do me a favor to recommend an easy-to-use program?" For those who want to experience 3D MTS recordings shot by a Sony or Panasonic 3D camcorder on a 3D tablet with the amazing 3D effect, what they have to solve is undisputable the issue in regard to video format incompatibility. Why converting 3D AVCHD MTS to SBS 3D MP4 for playing on 3D tablet is highly recommended? Here for two reasons: First, MP4 is widely used on the most popular devices. More and more portable devices are support this file form. Second, MP4 has a much smaller file size and meanwhile remain the high video quality. Not perfect enough, we here would like to introduce you the professional 3D AVCHD MTS converter- Pavtube Video Converter (Mac version), which can meet the most people’s basic need. with it, user can convert 3D MTS to 3D AVI/WMV/MP4/DiVX/MKV HD video formats, and 3D MTS to general 2D video formats for the convenience of view or playback it on your iPad, HDTV, Apple TV, Google TV and other traditional general 2D video Players (software player and hardware player).
Hot search: 3D M2TS to SBS MP4 | 3D Video on Nvidia 3D Vision Player | 3D Movie on Oculus Rift DK2 "I am looking for a workable Sony 3D MTS Converter for the purpose of converting 3D AVCHD MTS to Side-by-Side 3D MP4 so that I could play them as a SBS 3D movie on my 3D tablet. I’m new to 3D, so I’m wondering if it is possible to convert my 3D AVCHD MTS to 3D movie in side by side mode. If it is possible, would you please do me a favor to recommend an easy-to-use program?" For those who want to experience 3D MTS recordings shot by a Sony or Panasonic 3D camcorder on a 3D tablet with the amazing 3D effect, what they have to solve is undisputable the issue in regard to video format incompatibility. Why converting 3D AVCHD MTS to SBS 3D MP4 for playing on 3D tablet is highly recommended? Here for two reasons: First, MP4 is widely used on the most popular devices. More and more portable devices are support this file form. Second, MP4 has a much smaller file size and meanwhile remain the high video quality. Not perfect enough, we here would like to introduce you the professional 3D AVCHD MTS converter- Pavtube Video Converter (Mac version), which can meet the most people’s basic need. with it, user can convert 3D MTS to 3D AVI/WMV/MP4/DiVX/MKV HD video formats, and 3D MTS to general 2D video formats for the convenience of view or playback it on your iPad, HDTV, Apple TV, Google TV and other traditional general 2D video Players (software player and hardware player). 
 Other Download: - Pavtube old official address: http://www.pavtube.com/video_converter/ - Amazon Download: http://download.cnet.com/Pavtube-Video-Converter/3000-2194_4-75734821.html - Cnet Download: http://download.cnet.com/Pavtube-Video-Converter/3000-2194_4-75734821.html How to convert 3D AVCHD MTS to 3D tablet for watching? Step 1: Run the best 3D AVCHD MTS Converter, and click the "Add video" button to load 3D AVCHD MTS videos. If you want to load several files at one time, "Add from folder" button is available.
Other Download: - Pavtube old official address: http://www.pavtube.com/video_converter/ - Amazon Download: http://download.cnet.com/Pavtube-Video-Converter/3000-2194_4-75734821.html - Cnet Download: http://download.cnet.com/Pavtube-Video-Converter/3000-2194_4-75734821.html How to convert 3D AVCHD MTS to 3D tablet for watching? Step 1: Run the best 3D AVCHD MTS Converter, and click the "Add video" button to load 3D AVCHD MTS videos. If you want to load several files at one time, "Add from folder" button is available.  Step 2: Click "Format" bar to determine output format. Follow "3D Video>>MP4 Side-by-Side 3D Video (*.mp4)" as output format.
Step 2: Click "Format" bar to determine output format. Follow "3D Video>>MP4 Side-by-Side 3D Video (*.mp4)" as output format.  Step 3: Adjust video and audio parameters, including the bit rate of video and audio, the codec of video and audio, video size, sample rate, frame rate, audio channels, etc., in the Profile Settings by hitting "Settings" button. Step 4: Finally, when you have done all the preparation work, it’s time to go back to the main interface to click the "Convert" item to end the work. Conclusion: You have no needs to wait for a long time cause this program has the faster conversion speed and easy operation to converting 3D AVCHD MTS files. Just enjoy yourselves with the high definition and vivid effects on your 3D tablet! Further Reading:
Source: http://i-freepedia.com/watch-3d-movie-on-oculus-rift-dk2/
Step 3: Adjust video and audio parameters, including the bit rate of video and audio, the codec of video and audio, video size, sample rate, frame rate, audio channels, etc., in the Profile Settings by hitting "Settings" button. Step 4: Finally, when you have done all the preparation work, it’s time to go back to the main interface to click the "Convert" item to end the work. Conclusion: You have no needs to wait for a long time cause this program has the faster conversion speed and easy operation to converting 3D AVCHD MTS files. Just enjoy yourselves with the high definition and vivid effects on your 3D tablet! Further Reading:
Source: http://i-freepedia.com/watch-3d-movie-on-oculus-rift-dk2/
Enjoy 3D Movie on Oculus Rift DK2 DK2 is the latest development kit for the Oculus Rift that allows developers to build amazing games and experiences for the consumer Oculus Rift. It is difficult to set up, has wires dangling all over the place, and requires a high-power PC for use on most applications. However, once the item is set up, the virtual reality experience is quite impressive.  Hot search: 3D video on Nvidia 3D Vision Player | 3D MTS on 3D TV | MOV to 3D Smart TV | 3D M2TS to SBS MP4 “I want to try watching a full movie in Rift DK2. In particular there are a few 3D movie that I own that I never got to experience on the big screen that I’ve always had regret about. What program are you using to enjoy 3D movie on Oculus Rift DK2? PC or Mac? I only have a PC. Every time I create them, it only plays in 2D. It says 3D in top right corner of trailers and my videos but still plays in 2D. Any help would be much appreciated.” So the question here is how to get your 3D movie works well with Oculus Rift DK2. As we all know, Oculus Rift DK2 by default supports most common file formats including MKV, MP4, AVI, WMV and MOV. When it comes to playing 3D movies, Oculus Rift DK2 requires either side-by-side or top-to-bottom (top down). To play 3D movie on Oculus Rift DK2 smoothly, first you need to convert 3D movie to Rift DK2 supported file type. You can adopt Pavtube Video Converter for help. With this all-in-one 3D movie Converter for Oculus Rift, you can easily convert all 3D movies and export Anaglyph, Top-Bottom, Side-by-Side 3D video supported by Oculus Rift DK2 with the best quality. If you are a Mac user, then Pavtube Video Converter for Mac (review) is your first choice.
Hot search: 3D video on Nvidia 3D Vision Player | 3D MTS on 3D TV | MOV to 3D Smart TV | 3D M2TS to SBS MP4 “I want to try watching a full movie in Rift DK2. In particular there are a few 3D movie that I own that I never got to experience on the big screen that I’ve always had regret about. What program are you using to enjoy 3D movie on Oculus Rift DK2? PC or Mac? I only have a PC. Every time I create them, it only plays in 2D. It says 3D in top right corner of trailers and my videos but still plays in 2D. Any help would be much appreciated.” So the question here is how to get your 3D movie works well with Oculus Rift DK2. As we all know, Oculus Rift DK2 by default supports most common file formats including MKV, MP4, AVI, WMV and MOV. When it comes to playing 3D movies, Oculus Rift DK2 requires either side-by-side or top-to-bottom (top down). To play 3D movie on Oculus Rift DK2 smoothly, first you need to convert 3D movie to Rift DK2 supported file type. You can adopt Pavtube Video Converter for help. With this all-in-one 3D movie Converter for Oculus Rift, you can easily convert all 3D movies and export Anaglyph, Top-Bottom, Side-by-Side 3D video supported by Oculus Rift DK2 with the best quality. If you are a Mac user, then Pavtube Video Converter for Mac (review) is your first choice.
 Other Download: - Pavtube old official address: http://www.pavtube.com/video_converter/ - Amazon Download: http://download.cnet.com/Pavtube-Video-Converter/3000-2194_4-75734821.html - Cnet Download: http://download.cnet.com/Pavtube-Video-Converter/3000-2194_4-75734821.html More details are allowed here for you to take the advice: Step 1: Run the best 3D Video Converter, and click the “Add video” button to load 3D movies. If you want to load several files at one time, “Add from folder” button is available.
Other Download: - Pavtube old official address: http://www.pavtube.com/video_converter/ - Amazon Download: http://download.cnet.com/Pavtube-Video-Converter/3000-2194_4-75734821.html - Cnet Download: http://download.cnet.com/Pavtube-Video-Converter/3000-2194_4-75734821.html More details are allowed here for you to take the advice: Step 1: Run the best 3D Video Converter, and click the “Add video” button to load 3D movies. If you want to load several files at one time, “Add from folder” button is available.  Step 2: Click “Format” bar to determine output format. Follow “3D Video>>MP4 Side-by-Side 3D Video (*.mp4)” as output format.
Step 2: Click “Format” bar to determine output format. Follow “3D Video>>MP4 Side-by-Side 3D Video (*.mp4)” as output format.  Step 3: Adjust video and audio parameters, including the bit rate of video and audio, the codec of video and audio, video size, sample rate, frame rate, audio channels, etc., in the Profile Settings by hitting “Settings” button. Step 4: Finally, when you have done all the preparation work, it’s time to go back to the main interface to click the “Convert” item to end the work. Conclusion: You have no needs to wait for a long time cause this program has the faster conversion speed and easy operation to converting the 3D video files. Now, there is no trouble for you to enjoy the generated 3D movie on Oculus Rift DK2. Awesome, right? Further Reading:
Source: http://i-freepedia.com/watch-3d-movie-on-oculus-rift-dk2/
Step 3: Adjust video and audio parameters, including the bit rate of video and audio, the codec of video and audio, video size, sample rate, frame rate, audio channels, etc., in the Profile Settings by hitting “Settings” button. Step 4: Finally, when you have done all the preparation work, it’s time to go back to the main interface to click the “Convert” item to end the work. Conclusion: You have no needs to wait for a long time cause this program has the faster conversion speed and easy operation to converting the 3D video files. Now, there is no trouble for you to enjoy the generated 3D movie on Oculus Rift DK2. Awesome, right? Further Reading:
Source: http://i-freepedia.com/watch-3d-movie-on-oculus-rift-dk2/
Summary: M3U8 format was added into this powerful Video Converter. Detailed review about this converter you can find in this article.  The M3U8 file extension is used for playlists that are stored in the M3U UTF-8 (Unicode) text playlist format. M3U and M3U8 playlists can be opened in a variety of media players, such as Winamp, KMPlayer, iTunes, VLC media player etc. Playlist doesn’t contain any multimedia content, it is only list of media files selected from a hard disk or other media. You may get many different files from Internet, camcorder shooting and etc. Take the newly H.265 as an example: The big trend of 4K put an eager need for higher shooting quality, fast playback , powerful stream function. H.265 just came as a best connection between the 4K generation and video making equipment. Many giant Digital Company like Sony, Canon, and Panasonic all pursuit this latest trend. They all launched their 4K camera in order to size the market. The H.265/HEVC used by those HD Camcorder or Camera would be the best solution to compress those high resolution video into small size while maintain the sharp quality. Got these fantastic videos at hand, how to play them smoothly without waiting for the buffering time? Here, you need to convert your files like H.265 to M3U8, the format we mentioned at the very beginning. The advantage is that dragging videos is fast because of no extra datas. You can drag the video to any point you want to enjoy smoothly and immediately. Besides, the original supporting effect is good. Using an M3U8 Converter thus offers a neat advantage for both video producers and video consumers who will certainly be wowed. This is great news for producers of video who want to maximize quality and minimize costs. Online commercial distribution of video will certainly be less expensive on the storage side and highly interesting in terms of video supply variety, especially for businesses offering video-on-demand services. Here strongly recommend this all-in-one brand new Pavtube Video Converter, which is top-ranked M3U8 Converter for Windows.
The M3U8 file extension is used for playlists that are stored in the M3U UTF-8 (Unicode) text playlist format. M3U and M3U8 playlists can be opened in a variety of media players, such as Winamp, KMPlayer, iTunes, VLC media player etc. Playlist doesn’t contain any multimedia content, it is only list of media files selected from a hard disk or other media. You may get many different files from Internet, camcorder shooting and etc. Take the newly H.265 as an example: The big trend of 4K put an eager need for higher shooting quality, fast playback , powerful stream function. H.265 just came as a best connection between the 4K generation and video making equipment. Many giant Digital Company like Sony, Canon, and Panasonic all pursuit this latest trend. They all launched their 4K camera in order to size the market. The H.265/HEVC used by those HD Camcorder or Camera would be the best solution to compress those high resolution video into small size while maintain the sharp quality. Got these fantastic videos at hand, how to play them smoothly without waiting for the buffering time? Here, you need to convert your files like H.265 to M3U8, the format we mentioned at the very beginning. The advantage is that dragging videos is fast because of no extra datas. You can drag the video to any point you want to enjoy smoothly and immediately. Besides, the original supporting effect is good. Using an M3U8 Converter thus offers a neat advantage for both video producers and video consumers who will certainly be wowed. This is great news for producers of video who want to maximize quality and minimize costs. Online commercial distribution of video will certainly be less expensive on the storage side and highly interesting in terms of video supply variety, especially for businesses offering video-on-demand services. Here strongly recommend this all-in-one brand new Pavtube Video Converter, which is top-ranked M3U8 Converter for Windows. 
 Other Download: - Pavtube old official address: http://www.pavtube.com/video_converter/ - Amazon Download: http://download.cnet.com/Pavtube-Video-Converter/3000-2194_4-75734821.html - Cnet Download: http://download.cnet.com/Pavtube-Video-Converter/3000-2194_4-75734821.html How to convert video files to M3U8 format on Windows? Step 1: Download and install the program. Click "Add video" on the main interface to load your files to the program. You can also drag the files to the program’s window list directly. This program can also support the batch video clips.
Other Download: - Pavtube old official address: http://www.pavtube.com/video_converter/ - Amazon Download: http://download.cnet.com/Pavtube-Video-Converter/3000-2194_4-75734821.html - Cnet Download: http://download.cnet.com/Pavtube-Video-Converter/3000-2194_4-75734821.html How to convert video files to M3U8 format on Windows? Step 1: Download and install the program. Click "Add video" on the main interface to load your files to the program. You can also drag the files to the program’s window list directly. This program can also support the batch video clips.  Step 2: Click the "Format" bar to get the drop-down menu and you can get "HLS Streaming (m3u8)". Choose "ipad m3u8 streaming" or "iphone m3u8 streaming" as best output format. Any media player supporting TS format are all available for playing M3U8 format files.
Step 2: Click the "Format" bar to get the drop-down menu and you can get "HLS Streaming (m3u8)". Choose "ipad m3u8 streaming" or "iphone m3u8 streaming" as best output format. Any media player supporting TS format are all available for playing M3U8 format files.  Step 3: Click "Settings" button to customize the output video and audio settings by yourself. Video codec is the default H.264 and audio codec is the default AAC. You can change the resolution, bit rate, frame rate as you need. But if you are not good at it, you’d better use the default parameters, they will ensure you a good balance between file size and image quality basically. Step 4: When everything is done, you can take a preview by hitting "Play" button. If you are satisfied with the final result, you can click "Convert" button to finish the conversion work. Conclusion: The output files should be named without space and file path should be in plain English or pure digital, or you could play them successfully. After conversion, you can set up a server to enjoy M3U8! Hope this top-ranked M3U8 Converter can help you a lot! By the way, Pavtube Video Converter Ultimate is the best BD/DVD/Video solution for Windows users to backup BD/DVD, compress disc and transcode video clip to almost all popular video and audio formats. Source: http://digisns.com/2015/06/m3u8-windows-converter-review/ Further Reading: GoPro 4K to ProRes 4K Workflow: Edit GoPro Hero4 4K Videos in FCP How to Transcode FLV Files to M3U8 Format on Mac? Get Sony Camera Video to Play on Apple TV Why Doesn’t VLC Decode NX 4K H.265 Video from Samsung? Edit Canon T6i/750D MP4 in Final Cut Pro Convert Panasonic P2 MXF to QuickTime MOV for Playing on Mac Yosemite Edit Sony A5100 XAVC S Files in FCP X Source: http://m3u8mediacentral.jimdo.com/2015/08/25/m3u8-windows-converter-review/
Step 3: Click "Settings" button to customize the output video and audio settings by yourself. Video codec is the default H.264 and audio codec is the default AAC. You can change the resolution, bit rate, frame rate as you need. But if you are not good at it, you’d better use the default parameters, they will ensure you a good balance between file size and image quality basically. Step 4: When everything is done, you can take a preview by hitting "Play" button. If you are satisfied with the final result, you can click "Convert" button to finish the conversion work. Conclusion: The output files should be named without space and file path should be in plain English or pure digital, or you could play them successfully. After conversion, you can set up a server to enjoy M3U8! Hope this top-ranked M3U8 Converter can help you a lot! By the way, Pavtube Video Converter Ultimate is the best BD/DVD/Video solution for Windows users to backup BD/DVD, compress disc and transcode video clip to almost all popular video and audio formats. Source: http://digisns.com/2015/06/m3u8-windows-converter-review/ Further Reading: GoPro 4K to ProRes 4K Workflow: Edit GoPro Hero4 4K Videos in FCP How to Transcode FLV Files to M3U8 Format on Mac? Get Sony Camera Video to Play on Apple TV Why Doesn’t VLC Decode NX 4K H.265 Video from Samsung? Edit Canon T6i/750D MP4 in Final Cut Pro Convert Panasonic P2 MXF to QuickTime MOV for Playing on Mac Yosemite Edit Sony A5100 XAVC S Files in FCP X Source: http://m3u8mediacentral.jimdo.com/2015/08/25/m3u8-windows-converter-review/
Summary: If you want to play MTS/MPG/VOB/TiVo Files on Nvidia Shield Tablet, you’ve come to the right place!
 Hot search: 3D Video on Nvidia 3D Vision Player | MKV to NVIDIA 3D Vision PlayerNvidia’s Shield Tablet is a tablet aimed at gaming initially. Well, the Nvidia Shield Tablet is also a great device for playing movies with its 1920*1200 resolution 8 inch screen. The only problem is that its supported video format is limited. Most popular video formats can’t be played properly or don’t work at all when you try and play them on your Nvidia Shield Tablet.Many guys share their experience on forum: “I transfer two MTS movies to my Nvidia Shield, but it can't read this MTS files, why? How to play VOB on Nvidia Shield?”Obviously, Nvidia Shield doesn't supported MOV, M4V, AVI, MKV, VOB, FLV, TiVo, XAVC, MTS, M2TS, MPG and etc. formats playback. MOV and M4V are the most popular video formats now. Giving up playing MOV and M4V on Nvidia Shield is equal to thrown away a good opportunity to get HD enjoyment on Nvidia Shield. So, we have to solve the format problem by converting incompatible files to Nvidia Shield Tablet supported one.Nvidia Shield Tablet Video Playback Formats: AVI, MKV, MP4, WEBMNvidia Shield Tablet Video Codec: H.263, H.264Pavtube Video Converter is the solid tool to help users achieve the goal, applying which you are capable of converting incompatible files to Nvidia Shield Tablet friendly format .mp4 with the best video/audio parameter settings. Besides, the program is developed with some useful editing features. It’s really an all-in-one and affordable tool for you.
Hot search: 3D Video on Nvidia 3D Vision Player | MKV to NVIDIA 3D Vision PlayerNvidia’s Shield Tablet is a tablet aimed at gaming initially. Well, the Nvidia Shield Tablet is also a great device for playing movies with its 1920*1200 resolution 8 inch screen. The only problem is that its supported video format is limited. Most popular video formats can’t be played properly or don’t work at all when you try and play them on your Nvidia Shield Tablet.Many guys share their experience on forum: “I transfer two MTS movies to my Nvidia Shield, but it can't read this MTS files, why? How to play VOB on Nvidia Shield?”Obviously, Nvidia Shield doesn't supported MOV, M4V, AVI, MKV, VOB, FLV, TiVo, XAVC, MTS, M2TS, MPG and etc. formats playback. MOV and M4V are the most popular video formats now. Giving up playing MOV and M4V on Nvidia Shield is equal to thrown away a good opportunity to get HD enjoyment on Nvidia Shield. So, we have to solve the format problem by converting incompatible files to Nvidia Shield Tablet supported one.Nvidia Shield Tablet Video Playback Formats: AVI, MKV, MP4, WEBMNvidia Shield Tablet Video Codec: H.263, H.264Pavtube Video Converter is the solid tool to help users achieve the goal, applying which you are capable of converting incompatible files to Nvidia Shield Tablet friendly format .mp4 with the best video/audio parameter settings. Besides, the program is developed with some useful editing features. It’s really an all-in-one and affordable tool for you.
 Other Download:- Pavtube old official address: http://www.pavtube.com/video_converter/- Amazon Download: http://download.cnet.com/Pavtube-Video-Converter/3000-2194_4-75734821.html- Cnet Download: http://download.cnet.com/Pavtube-Video-Converter/3000-2194_4-75734821.htmlHow to play MTS/MPG/VOB/TiVo files on Nvidia Shield Tablet?Step 1: Download and have a quick installation. The trial version will have a watermark on your converted files.Except for that, there are no time limitation, no virus, and no unnecessary bundle apps while downloading. After that, click “Add Video” button to load MTS/MPG/VOB/TiVo video. You can load several files at once thanks to “Add from folder” button. All loaded videos can be previewed and you're free to take snapshots of your favorite movie scenes.
Other Download:- Pavtube old official address: http://www.pavtube.com/video_converter/- Amazon Download: http://download.cnet.com/Pavtube-Video-Converter/3000-2194_4-75734821.html- Cnet Download: http://download.cnet.com/Pavtube-Video-Converter/3000-2194_4-75734821.htmlHow to play MTS/MPG/VOB/TiVo files on Nvidia Shield Tablet?Step 1: Download and have a quick installation. The trial version will have a watermark on your converted files.Except for that, there are no time limitation, no virus, and no unnecessary bundle apps while downloading. After that, click “Add Video” button to load MTS/MPG/VOB/TiVo video. You can load several files at once thanks to “Add from folder” button. All loaded videos can be previewed and you're free to take snapshots of your favorite movie scenes. Step 2: Click the “Format” bar to get the drop-down menu and you can get “HD Video>>H.264 HD Video (*.mp4)” as output format.
Step 2: Click the “Format” bar to get the drop-down menu and you can get “HD Video>>H.264 HD Video (*.mp4)” as output format. Step 3: Click the “Settings” icon and you can adjust codec, bit rate, frame rate, sample rate and audio channel in the interface according to your needs and optimize the output file quality. The resolution 1280*720 is recommended here according to Shield’s screen resolution. Thus, you can play MTS/MPG/VOB/TiVo on Nvidia Shield Tablet in full screen.Step 4: Press the “Convert” button to start MTS/MPG/VOB/TiVo to Nvidia Shield Tablet MP4 conversion.Conclusion: You’re done. Once completed, you can click “Open” button to locate the MP4 videos ready to be transferred into Nvidia Shield Tablet for playback without problems. Keep in mind that some of the settings can be tweaked to improve the video quality but it’s a balance between quality and size.Source: http://bestvideoking.blogspot.com/2015/07/play-files-on-nvidia-shield-tablet.htmlFurther Reading:
Step 3: Click the “Settings” icon and you can adjust codec, bit rate, frame rate, sample rate and audio channel in the interface according to your needs and optimize the output file quality. The resolution 1280*720 is recommended here according to Shield’s screen resolution. Thus, you can play MTS/MPG/VOB/TiVo on Nvidia Shield Tablet in full screen.Step 4: Press the “Convert” button to start MTS/MPG/VOB/TiVo to Nvidia Shield Tablet MP4 conversion.Conclusion: You’re done. Once completed, you can click “Open” button to locate the MP4 videos ready to be transferred into Nvidia Shield Tablet for playback without problems. Keep in mind that some of the settings can be tweaked to improve the video quality but it’s a balance between quality and size.Source: http://bestvideoking.blogspot.com/2015/07/play-files-on-nvidia-shield-tablet.htmlFurther Reading: