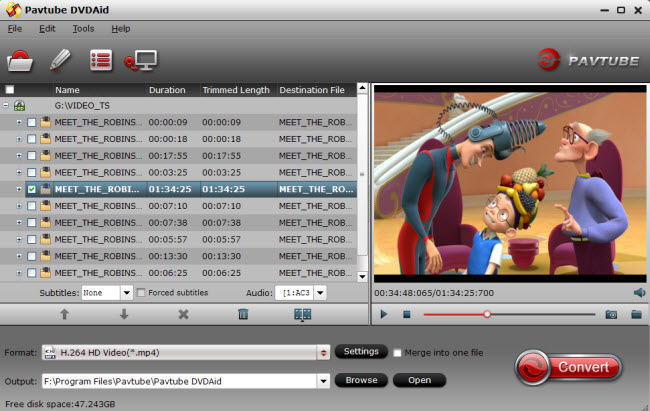Compare to the previous generations of Mac OS X 10.10 Yosemite, there are many new welcome features in 10.11 El Capitan. Fortunately, Mac users are able to upgrade to the new El Capitan for free or easily partition Mac to install both El Capitan and Yosemite for conveniently switching one to another. Following article will make a detailed comparison of El Capitan and Yostemite in many mayor aspects.
Pavtube has upgraded with El Captian support for all its Mac Blu-ray/DVD/Video products.

Performance in El Capitan VS Yosemite
Apps in El Capitan will load apps up to 1.4 times faster and switching between apps will be twice as fast. Compare that to Yosemite: since its introduction many Mac users have been painfully aware of lags and slowdowns, such as stuttering animations and network connectivity issues. We experienced nothing like this in El Capitan.
Look and feel in El Capitan vs Yosemite
OS X El Capitan's user interface use a variation of the San Francisco font that was introduced with the Apple Watch and also features the iOS 9. San Franciso is much more Retina-friendly compared to Yosemite's use of Helvetica Neue.
Force Touch trackpad support was introduced with Yosemite and in El Capitan there's additional setting within the Trackpad pane of System Preferences to deactivate the click noise. Referred to as Slient Clicking, this somehow doesn't compromise the degree of feedback, which is still handled via the Click slider.
The El Capitan bar can now autohide via a setting in the General pane of System Preferences, in the same way that the Dock can dive out of the bottom of the screen in Yostemite and earlier releases of OS X. If you've used Full Screen mode in Yosemite then you'll already have experienced this feature but now it can be used all the time to gain a precious few centimeters of desktop space.
Core tools in El Capitan vs Yosemite
Safari: The new Safari on Mac OS X El Capitan is the perfect browser tool for your Mac device. The New Safari allows you to Pin your favorite websites, thus you can keep them opened, likewise you can mute audios without checking the tab from which the sound is coming from. The Develop menu of Safari, accessible via the Advanced pane within Safari's Preferences, now features a cool Responsive Design mode that lets you switch the web page to dimensions used on various Apple devices.
Mail: As with Safari, feature additions in Mail within El Capitan are subtle compared to Yosemite. With the new Swipe gesture and improved full screen support, you can now optimize the way you read or manage your mails better on Mac OS X El Capitan - you can use this feature as a quick correspondence handler, and also manage your contacts and calendar much better from your inbox. With one swipe, you can mark an email as read or unread.
Notes: Notes in El Capitan is essentially a whole new app compared to Yosemite, featuring more control over text formatting. The app is also now a share destination from within other apps, so you can send a map location straight to a new note, for example, or even a file from Finder/the desktop. The Reminders app can also receive items in this way via its own new entry on the share menu. To gain access to the new notes features, make sure upgrade your Notes iCloud database when you first run Notes on El Capitan, but doing so also makes your existing notes instantly incompatible with earlier versions of Apple's operating system.
Maps: The enhanced Maps available on Mac OS X El Capitan provides maximum public transit information you can ever ask for, thus you will never miss your way even in a big city. You will have access to in-built public transport maps, directions and schedules. With El Capitan, you can easily plan your route with just few clicks.
System tools in El Capitan vs Yosemite
Spotlight: The new Spotlight window introduced in Yosemite can be moved around in El Capitan by clicking and dragging. It can also be resized to show more than a handful of results. Spotlight in El Capitan can also respond to Siri-like queries, such as "photo from last November in Germany".
Mission control: El Capitan also comes with a full screen tweaks and mission control features. The mission control displays the names of existing apps at the top of the screen page, and this has replaced the thumbnail feature on the Yosemite.
Disk Utility: Disk Utility has been given a visual overhaul compared to Yosemite and now features a bar graph showing how full a partition is, and what kind of files are taking up the space.
Disk Ultility: The Disk Utility has been given a visual overhaul compared to Yosemite and now features a bar graph showing how full a partition is and what kind of files are taking up the space. Disk repartitioning within Disk Utility is now handled via a more common sense pie chart representing the entire disk, with a handle on its border that can be dragged to resize individual partitions.
Mac users who have upgraded to the new Mac OS X 10.11 El Capitan may encounter with some video playing and editing issues since many video players or editing applications have not updated themselves with perfect support for this new OS. With Pavtube recently upgraded Mac products, you will get no problems to copy/backup 2D/3D Blu-ray/DVDdisc, convert and edit virtually any SD/HD/2K/4K video and audio formats on Mac OS X El Capitan. More Mac OS X El Capitan related articles are as below:
More
Best Mac MXF Converter for Converting Sony/Canon/Panasonic MXF Files El Capitan
Top 5 MTS/M2TS Converter for Mac, Play and Edit MTS/M2TS on Mac OS X El Capitan
Play and Watch H.265/HEVC files with VLC Media Player on Mac OS X El Capitan
Mac OS X El Capitan Required System Requirements and Supported Mac Models
Import and Edit Sony PXW-F7S 4K XAVC-L to FCP X on Mac OS X El Capitan
Play and Edit BDMV Files with QuickTime, iMovie, FCP on Mac OS X El Capitan
How to Upload Sony XDCAM to YouTube, Vimeo, Facebook Mac OS X El Capitan?
Play and Edit BDMV Files with QuickTime, iMovie, FCP on Mac OS X El Capitan
Difference between Mac OS X 10.10 Yosemite and Windows 10
Compare Mac OS El Capitan with Windows 10 with Difference and Similarities
Top 5 MTS/M2TS Converter for Mac, Play and Edit MTS/M2TS on Mac OS X El Capitan
Play and Watch H.265/HEVC files with VLC Media Player on Mac OS X El Capitan
Mac OS X El Capitan Required System Requirements and Supported Mac Models
Import and Edit Sony PXW-F7S 4K XAVC-L to FCP X on Mac OS X El Capitan
Play and Edit BDMV Files with QuickTime, iMovie, FCP on Mac OS X El Capitan
How to Upload Sony XDCAM to YouTube, Vimeo, Facebook Mac OS X El Capitan?
Play and Edit BDMV Files with QuickTime, iMovie, FCP on Mac OS X El Capitan
Difference between Mac OS X 10.10 Yosemite and Windows 10
Compare Mac OS El Capitan with Windows 10 with Difference and Similarities